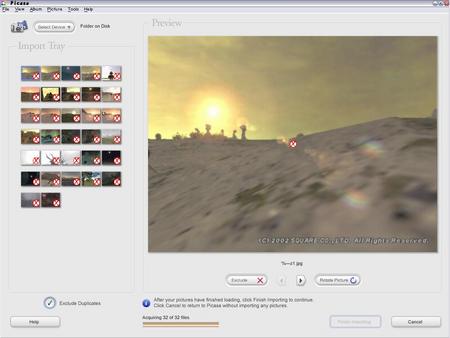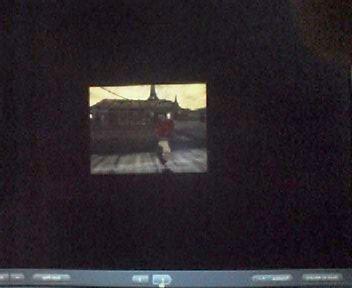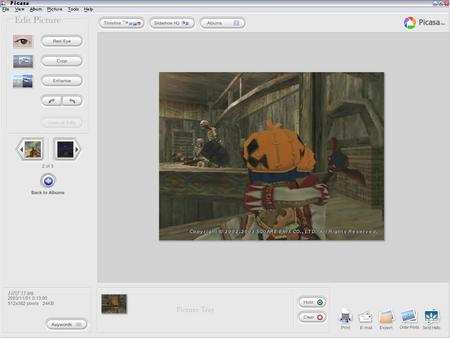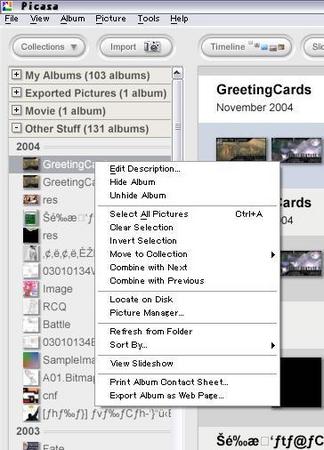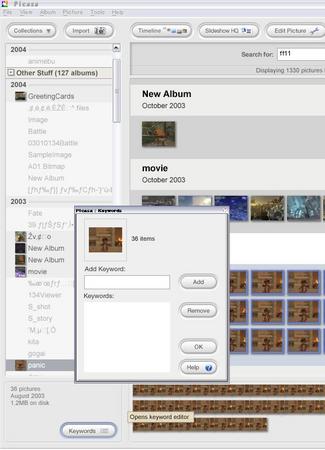画像管理ツールPicasa
さて、画像の管理ってどうしてますか?
私は、あまり画像を持ってないので、適当にフォルダ分けしてあるだけなのですが、大量にあって管理しにくいし、どこにどのファイルがあるかわからない!
そんなあなたにお奨めなツールがあります!その名も・・・
「Picasa」
こいつです。
経済ニュースに興味がある人なら、聞いたことがあるかもしれません。
最近、googleに買収されたのです。
んで、google買収記念に、free公開をしてるのですが、これが素晴らしい!
とにかくダウンロードしてみてくればわかるので、ダウンロード方法を書いときます。
googleが買収したということで、googleがトレンドにしたい、デスクトップ検索系なのですが、ハードディスクに入っている、画像と一部動画を検索して表示してくれるというものです。
PicasaのDL/Install/Run
1.サイトにアクセス
http://www.hello.com/からアクセスします。
2.DLページからダウンロード
右側のメニューの下の画像、Try Picasa for FREEをクリック。
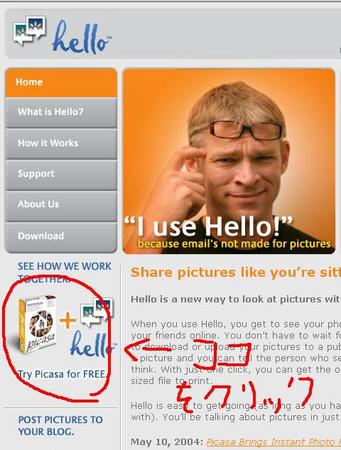
右真ん中のFree Downloadをクリック。
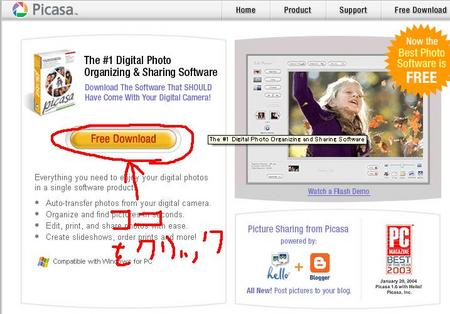
左下のFree Downloadこクリック。

これで、適当なフォルダにダウンロードしてください。
3.インストール
ダウンロードした、picasa-google-free.exeを起動。
次へで、完了まで。
4.起動
ダイアルボックスが出てきますが、適当に進めばOKです。
1.上のボタン群の機能
- Collectionsボタンで、表示の順序切り替え
- Sort by Albam Date - 時系列に表示
- Sort by Recent Changes - 月別に表示
- Sort by Name - 名前順
- ――――――――――――――――――
- New Cllection... - 新しいコレクションを作る
- New Album - 新しいアルバムを作る
- ――――――――――――――――――
- Rename Collection... - コレクション名変更
- Remove Collection - コレクションの削除
- Sort by Albam Date - 時系列に表示
- Importボタンで、デジカメやディスクやフォルダからファイルをインポート
- Timelineボタンで、時間軸上にグラフィカルに表現。
- Slideshow HQボタンで、スライドショー
- Edit Pictureボタンで、画像編集&大きく表示
2.アルバムで右クリック
-
- Edit Description... - アルバムの名前等変更
- Hide Album - Picasa上で隠す*1
- Unhide Album - Picasa上で見せる
- ――――――――――――――――――
- Select All Pictures - 全部のファイルを選択
- Clear Selection - 選択を解除
- Invert Selection - 選択/解除の反転
- Move to Collection - 別のコレクションへ移動
- -New Collection以外 - すでにあるコレクションに移動
- -New Collection - 新しくコレクションを作ってそこに移動
- Combine with Next - 次のアルバムに移動(表示上の下)
- Combine with Previous - 前のアルバムに移動(表示上の上)
- ――――――――――――――――――
- Locate on Disk - アルバムに入ってるファイルがあるディレクトリを開く
- Picture Manager - 表示指定ツールを起動
- ――――――――――――――――――
- Refresh from Folder - アルバム内の表示を更新
- Sort By... - 並び替え
- -Name - 名前順
- -Date - 更新日付順
- -Size - ファイルサイズ順
- ――――――――――――――――――
- View Slideshow - スライドショー
- ――――――――――――――――――
- Print Album Contact Sheet... - プリンター機能の起動
- Export Album as Web Page... - アルバム形式のHTMLファイルを作成(ダイアログに沿って作成)
- Edit Description... - アルバムの名前等変更
*1:設定しだいで見えちゃうけど
3.画像で右クリック
-
- View Picture - 大きく表示(ダブルクリックと同様)
- Hold in Picture Tray - アルバムを移動しても、トレイ(下の枠)に入れておく
- View Slideshow - スライドショー
- ――――――――――――――――――
- Rotate Clockwise - 右回りで、90度傾ける
- Rotate Counterclockwise - 左周りで、90度傾ける
- Hide Pcture - Picasa上で隠す*1
- Unhide Picture - Picasa上で現す
- ――――――――――――――――――
- Move Selection to New Album - 選択ファイルを、新しいアルバムを作って、そこに--移動
- Split Album Here... - 選択ファイルから右側のファイルを、新しいアルバムを作って、そこに移動
- ――――――――――――――――――
- Print... - プリンター機能を起動
- Export Picture to Folder... - ディレクトリを指定して、そこにコピー
- E-Mail... - 指定メーラーを起動
- Order Prints... - ハイクオリティプリントをPicasaにオーダー(有料?)
- ――――――――――――――――――
- Locate on Disk - 選んだファイルがあるディレクトリを開く
- Delete from Disk - ゴミ箱にいれる(はい・いいえダイアログ有り)
- ――――――――――――――――――
- Open File - ファイルを開く(WindowViewerやMSPrint)
- ――――――――――――――――――
- Properties - ファイルのパスや大きさ等を表示
- View Picture - 大きく表示(ダブルクリックと同様)
*1:AlbumのHideと同様
4.Tools
メニューのToolsでちょっとカスタマイズ
- Picture Manager... - ピクチャーマネージャ起動
-
- 左側で、指定するフォルダを選択
- 右側のFor ディレクトリ名 で、機能を指定。
- Scan Once - スキャンする
- Remove from Picasa - Picasaでは表示しない
- Watch for Changes - Picasaで表示する
- ※スキャンフォルダの備考
- |隠しフォルダにしてある場合、そのフォルダは右のツリーに表示されないようです。スキャンもしません。スキャンさせる場合は、隠しフォルダを右クリックして、オプションから、隠し属性のチェックを取ってください。
- ※ちょっとしたテクニック
- |デフォルトで、×が付いてるフォルダは、右側で見えてるサブフォルダしかチェックが入らない。
- |そこで、まず最初に上位フォルダをWatch for Changesにする。この時点でサブフォルダはには変化はない。
- |OKを押して終わらせると、Picasaが検索を始める。
- |検索が終わった後、Picture Managerを起動し、Watch for ChangesにしたフォルダをScan Onceする。
- |これで、サブフォルダにもチェックが入る。
- 左側で、指定するフォルダを選択
- Options...
-
- General
- -Check for online update every time | start Picasa - 起動時にアップデート情報を確認
- -Check for online tips every time | start Picasa - 起動時にPicasa情報を確認
- -Automatically detect media[shows icon in the system tray] - システムトレイにアイコンがある場合に、自動的にメディアを探す(Picasaが起動してなくても探す)
- -Automatically detect duplicate files while importing - ファイルのパスが変更*1されても、自動的にPicasa上でも変更
- -Use special effects in user interface - ユーザーインターフェイスにスペシャルエフェクトを付加(外してみたけど、違いわからず(汗)
- -Save Imported Pictures In - インポートピクチャを保存するときのフォルダ
- E-Mail
- -E-Mail Program - メーラーを選択
- -Output Options - メール作成時ダイアログのデフォルト設定
- -When sending more than one picture, resize to: - 複数選択の場合のリサイズする値
- -When sending single pictures, resize to: - 1枚選択時のリサイズする値
- -When sending movies, send: - ムービーの送り方
- -Output Format: - 送信形式
- File Types
- Display JPEG files and - jpegファイル以外の探索する拡張子設定
- Slideshow
- Loop slideshow - スライドショー時ループする
- Play MP3 tracs during slideshow - スライドショー時にMP3を流す
- Do full-resolution slideshow - スライドショーをフルスクリーンでする
- Select Folder of MP3 Tracks - スライドショー時に流すMP3が入ってるフォルダを指定
- Export to...
- 互換してる、プログラムにエクスポートする
- 互換してる、プログラムにエクスポートする
6.Helloを使って、ファイル共有
右下のほうの、SendHellowボタンで、アップロードします。
詳しくは、http://kengo.preston-net.com/さんのhttp://kengo.preston-net.com/archives/001434.shtmlで、紹介されています。
将来的な、構想としては、http://andore.com/inami/さんのhttp://andore.com/inami/mtarchives/001459.htmlで、述べられているように、ブログでも、簡単にファイル管理が出来そうです。